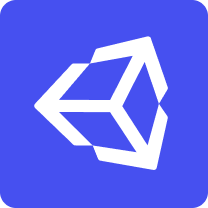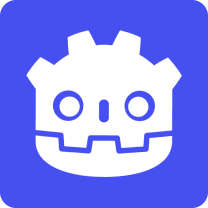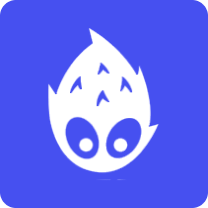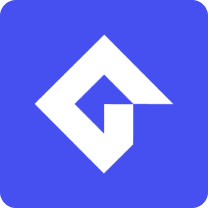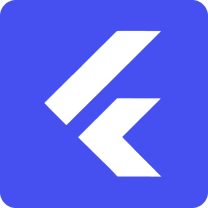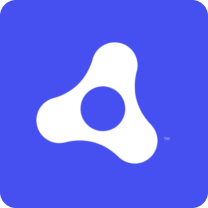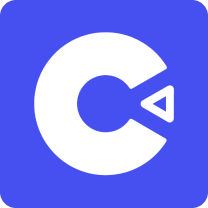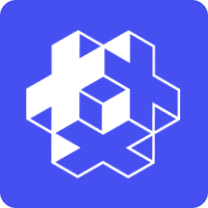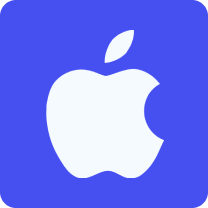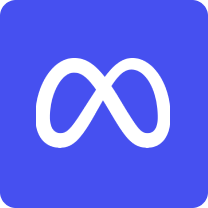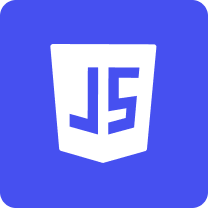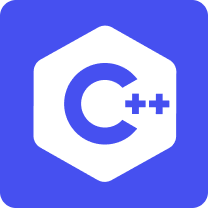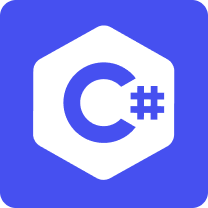| Integration Type | Supported Platforms | Guides | Release Notes |
|---|---|---|---|
Android iOS HTML5 Linux tvOS UWP Windows | Get started | Changelog | |
Android iOS HTML5 Linux tvOS UWP Windows | Get started | - | |
Android iOS Mac Windows | Get started | - | |
Android iOS Mac Windows | Get started | - | |
Android iOS HTML5 Linux UWP Mac Windows | Get started | - | |
Android iOS HTML5 Linux UWP Mac Windows | Get started | - | |
Android iOS | Get started | - | |
Android iOS Linux Mac Windows | Get started | - | |
Android iOS Mac Windows | Get started | - | |
Android iOS HTML5 Linux Mac Windows | Get started | - | |
Android iOS HTML5 Linux Mac Windows | Get started | - |
SDKs
Integrate one of our lightweight SDKs to start collecting data and insights for your games.
Game Engines
Platforms
| Integration Type | Supported Platforms | Guides | Release Notes |
|---|---|---|---|
Android | Get started | - | |
iOS | Get started | - | |
Android | Get started | - | |
Android iOS | Get started | - |
Open Source
| Integration Type | Supported Platforms | Guides | Release Notes |
|---|---|---|---|
HTML5 | Get started | - | |
Linux UWP Mac Windows | Get started | Changelog | |
Linux UWP Mac Windows | Get started | - |