Overview
Introduction
Exploring data efficiently involves analyzing a subset of the data. This is achieved via selecting specific filter values for a selected dimension. For example selecting UK and US for the country dimension to view only data from those countries.
In some cases there are a lot of dimension values and it can be hard to find and select them. GameAnalytics provides advanced options to help with filter value selection.
By default the available dimension values are highlighted by querying the data for the past 7 days.
The default state provides the following options:
Additional controls are available via the options menu:
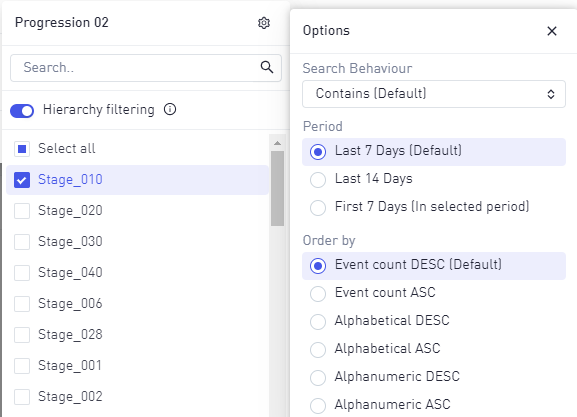
Hierarchy filtering
The hierarchy filtering is related to dimensions that are connected in a hierarchy to allow selection only from values relevant when considering a parent filtering.
You can read more about event hierarchies here
Consider the following example of 4 Business events sent from the SDK describing the Item Type and Item Id separated by a colon (these are connected in a hierarchy).
Weapon:LaserSword
Weapon:PlasmaGun
Health:LargePack
Health:SmallPack
Selecting "Item Type" as "Weapon" we can see the behaviors with and without "Hierarchy filtering":
- Enabled: only the values for "Item ID" associated with "Weapon" will be listed (LaserSword, PlasmaGun).
- Disabled,: all values will be listed, regardless of the "Item Type" (LaserSword, PlasmaGun, LargePack, SmallPack).
The hierarchy filtering will show only when relevant and the default setting is enabled.
Shift + Click selection
Bulk selection of values is possible via using Shift and click.
You start by clicking the first value needed in the list and then hold the Shift key and click on the last value needed. All values in between these will be selected.
The listed values might not be sorted in perfect order to enable this bulk selection. In these cases it is recommended to explore the options to order values.
Loading values over 1000
When selecting values the initial loaded list will contain a maximum of 1000 values. If more values are detected then a notification will show allowing to load more (up to 5000 values).
If more than 5000 unique values are detected then only 5000 will be shown. It is not possible to show more than 5000.
If you hit the limit of 5000 values and you still cannot find the value needed, then it is recommended to explore options for ordering the values. As this ordering happens on the backend it could result in the needed value appearing.
Additional options
The additional options are accessed via clicking the settings icon highlighted in the image below. It will open a new panel revealing more options.
Search behavior
From the value selection list it is possible to search the loaded values. The additional options allow control of how searching will match the string values.
Search is only applied on the loaded values after they are received from the backend systems.
For example, having more than 1000 values (the notification mentioned earlier) it will load only 1000 values initially. Searching will then only search the 1000 loaded values.
The search behavior can be altered using the following options:
| Search filter | Description |
|---|---|
| Contains (default) | Match any values that contain the search string anywhere in the value. |
| Starts with | Match any values that start with the search string |
| Ends with | Match any values that end with the search string |
| Exact match | Show a value that would be a perfect match with the search string from start to end. |
The search string is required to specify upper-case and lower-case letters in order to match.
For example searching for “pack” will not match on “HealthPack”.
Value query period
By default the available dimension values are loaded by querying the data for the past 7 days. If an event value was not sent in this period then it would not be listed for selection.
Via the additional options it is possible to configure what period is queried.
| Period | Description |
|---|---|
| Last 7 days | Yesterday (UTC) and 7 days back. |
| Last 14 days | Yesterday (UTC) and 14 days back. |
| First 7 days (in the selected period) | Allow selection of event values from a specified date and 7 days ahead. The date used is specified via altering the start date in the selected date range in the feature being used (e.g. Explore Tool). Targeting a date in the past can result in no values being returned due to exceeding data retention support. |
Consider a game tracking a December Quest (only active that month) where players send a specific Design event if they completed the quest.
Looking at the available event values (for filtering) at the end of January it would not list these by default (more than 7 days passed without sending it).
Using the options above it is possible to find these in Explore Tool by first selecting a date range with a start date in December and then selecting the option “First 7 Days (In the selected period)”
Ordering of the values
When available values are queried, an ordering (sorting) is applied. This will primarily determine the order returned and how they are displayed, but it could also affect what values are omitted if you have above 1000 or 5000 values (see above).
The default sorting is “Event count DESC” and will order event values by the count observed (most frequent at the top).
Changing the order can result in values needed being listed in perfect order. This is especially useful when combined with Shift-Click to select multiple values easily.
This approach is often used within the Funnels feature to select values in order using Shift+Click (for example levels). These selected values can be converted to individual Funnel steps and be in the intended step order.
ASC will order by ascending (low to high). DESC will order by descending (high to low).
| Ordering options | Description |
|---|---|
| Event count (default) | Order event values based on the count observed in the query period. |
| Alphabetical | Order event values in alphabetical order |
| Alphanumeric | Order event value based on alphanumeric characters. This will generally sort on the numbers in the string and is especially useful for sorting levels named with a trailing number. |
Consider Progression events with values Level_1, Level_2, Level 100.
By default these would be ordered in a descending order based on event count. If users are able to skip Level_1 then these could be listed with Level_2 first.
This could complicate things when selecting values for building funnels for example, as the generated steps would be out of order (they would need to be adjusted).
Switching to alphanumeric would order values as Level_1, Level_2, Level_3, … ,Level_100.
Ordering examples
| Event count | Alphabetical | Alphanumeric |
| entry_Level99 level1 level10 level20 level1_optional level100 | entry_Level99 level1 level1_optional level10 level100 level20 | level level1_optional level10 leve20 entry_level99 level100 |