Create Game reports
Access the Reporting feature by selecting the following options from the GameAnalytics top navigation menu:
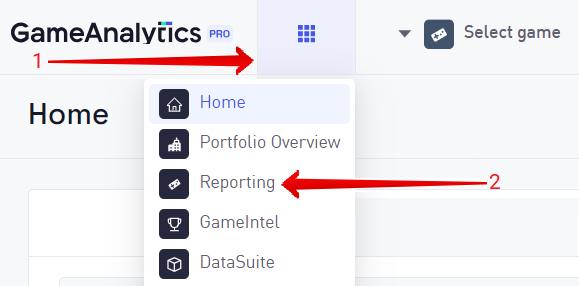
Create a Game report from the Reporting management list by clicking the “+ Create” button present in the reporting overview list.

Options to create Game reports are split into two main categories:
- Configure
- Distribution
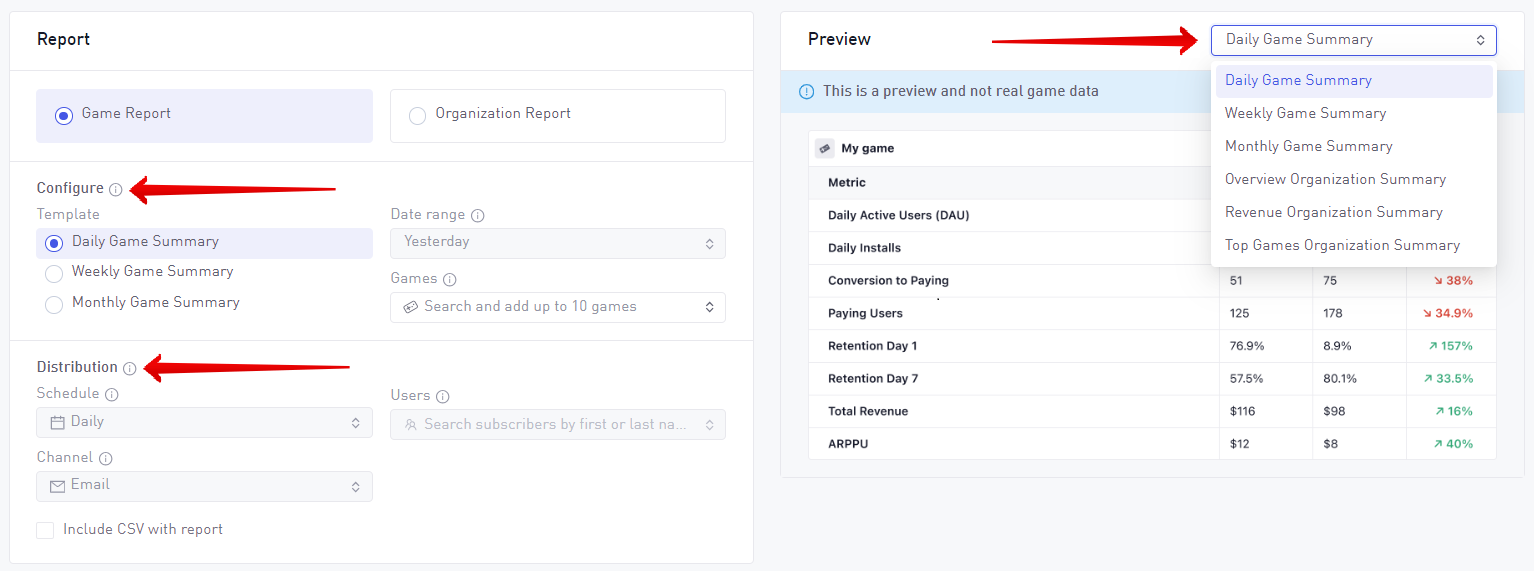
On the top-right it is possible to preview the contents of these report templates to get a sense of the contents.
Configure Game reports
Select template and other options related to report content. The actions available in the configure section allow for:
- Selecting what Game report template you would like to receive.
- Selecting the date range for reporting data.
- Adding games to the specific report.
A report for multiple games will contain a table for each game. Metrics and calculations are described in full detail here.
There are 3 templates of Game reports.
For Game reports the date range will be locked with different values depending on the report template chosen.
- Daily Game report - Yesterday
- Weekly Game report - Past 7 days
- Monthly Game report - Past 30 days
Lastly, the configure options allow you to add games to your reports. A maximum of 10 games can be added. Clicking the search will initially show the first 10 possible entries. Type to narrow down the search.
The search is constrained (filtered) based on access permissions. The games search will return only games that are accessible by both you and the users currently added on the report.
Distribution of Game reports
Select Schedule, delivery channels and add users to the report.
As with date range, based on the template of report chosen, the schedule will be locked to:
- Daily for Daily Game reports
- Weekly for Weekly Game reports
- Monthly for Monthly Game reports
The channel of delivery at the moment is Email, and it cannot be changed.
Days are defined using UTC and reports normally run +6-8 hours after UTC 00:00.
Using the distribution options you can also add users and include a CSV file with the report.
User search will return only users that have access to the currently added games on the report.
Add at least one game before being able to add users to the report.
The use case below exemplifies the behaviour of adding and searching for games, based on different game access.
- You are an Organization Owner with 3 games - GameA, GameB and GameC.
- Clicking games search will display all games (you have access to all games).
- You add GameA.
- Clicking user search will now only show users that have access to GameA.
- You add UserA that can only access GameA and GameB.
- Clicking games search will now only show GameA and GameB.
- Removing UserA will enable you to select from all games again.
Save report
Once you are finished with setting up the configuration and distribution options, save the report by selecting the Create button that can be found on the top right of the screen.

This will redirect you to the Reporting list, the new report being visible with the status Scheduled.

It is possible to manually trigger the report to deliver it when needed. Achieve this by viewing the report and selecting ‘Send now’. Read more here.