Manage reports
The Reporting feature provides an overview of all active reports on the selected Organization.
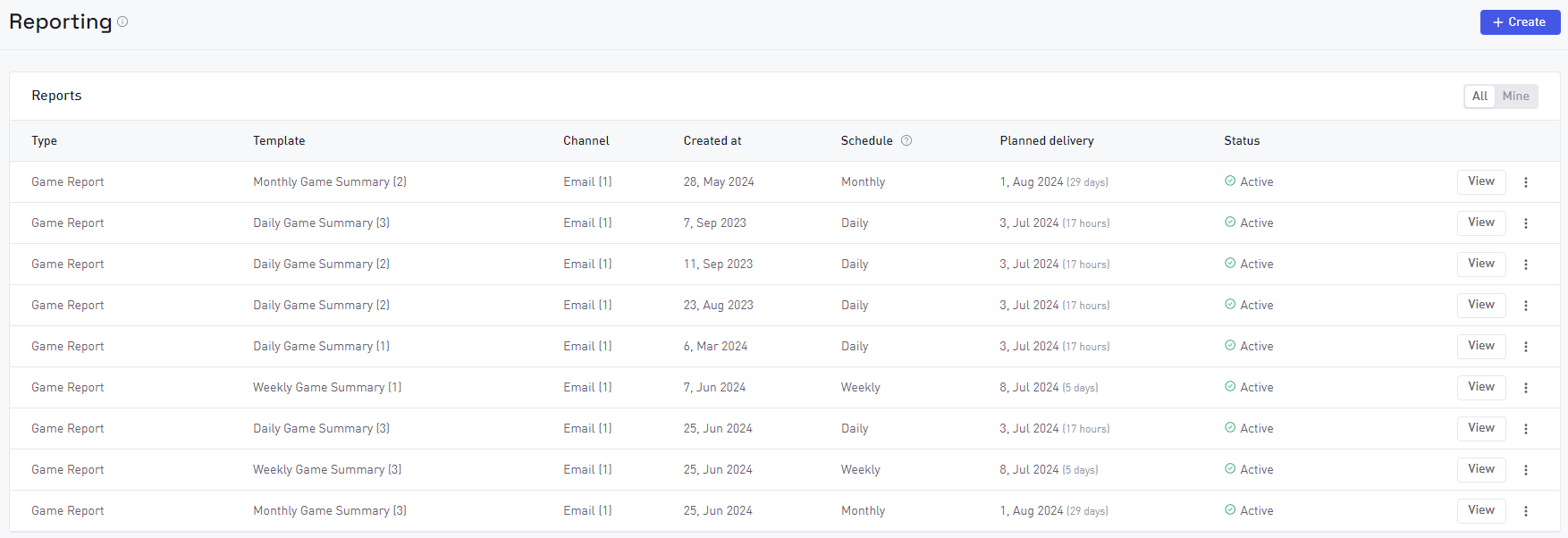
The list provides information about the type of report, the channel that it’s being sent to, number of games included in the report, when it is planned for delivery and the status of the report.
The permission level for the user on the Organization will affect what is visible in terms of reports, games and users. For example some users can only view reports they are subscribed to. Read more about permission levels here.
Regardless of permissions all users can:
- Create reports for games they can access and add themselves
- View reports they are subscribed to (unless they lost access to games within)
- Remove themselves (unsubscribe) from viewing the report or via this overview
Filtering
Filter visible reports by choosing between the following:
- All - List all reports on the Organization for all games and users. This will also include reports you are not personally subscribed to. Only available for users having Organization level access (access all games).
- Mine - Listing all reports that you are personally subscribed to. For users with Limited Access (access to specific games or studios) this is the only option.
Create report
Create a report by clicking the “+ Create” button.
Report status
Reports display a status in the list. These change based on the following conditions.
| Status | Condition |
|---|---|
| The report was sent (worked as expected) and awaits the next schedule to run. | |
| The report was created (or edited) and awaits the next schedule to run. | |
| During report execution something happened that made the report partly fail. This could be due to:
|
Viewing the report sometimes reveals more information as to why the report failed. If the report failed due to you personally losing access to a game, then you cannot view the report. You can only unsubscribe from the list of reports.
Report options
Each report has several options available. Some options might be unavailable (disabled) due to permission levels.
- View - View a report by clicking the “View” button.
- Edit - Go directly into editing mode.
- Unsubscribe - This option is always available if you are personally subscribed to the report. It will remove you from the report. If you are the only subscriber, then the report will also be deleted.
- Delete - Delete report for all users. This option is exclusively available for users having Organization Level Access with an Admin or Owner role. Users with this access can view and delete any report on the Organization if needed.
If you lost access to a game in the report (and cannot view the report) then this unsubscribe option is a way to remove yourself.
View report
View a report by clicking the View button from the list of reports.

A report can also be viewed by clicking the “Manage report” button in the emails sent.
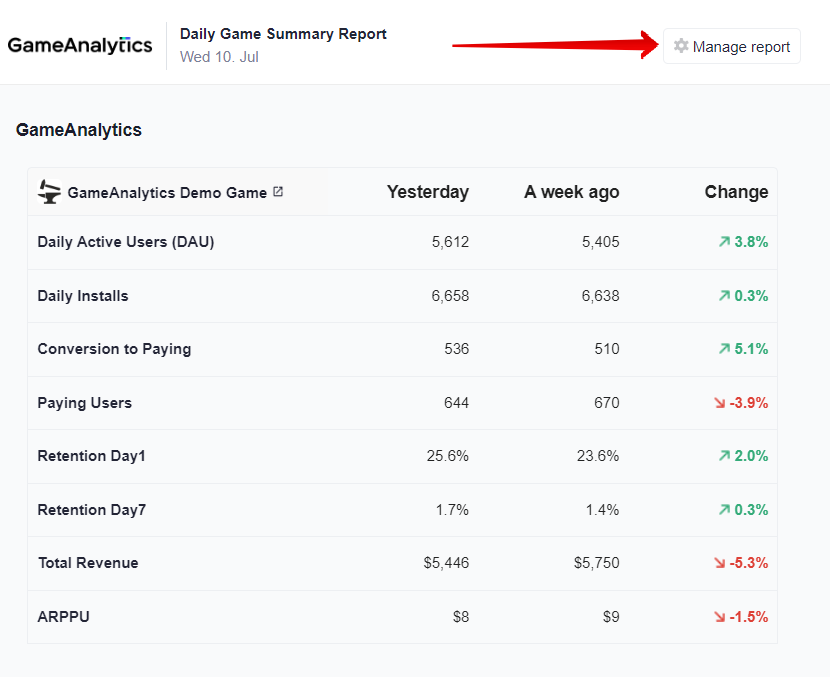
Once either of the 2 options are selected you will be able to see more information about the report.
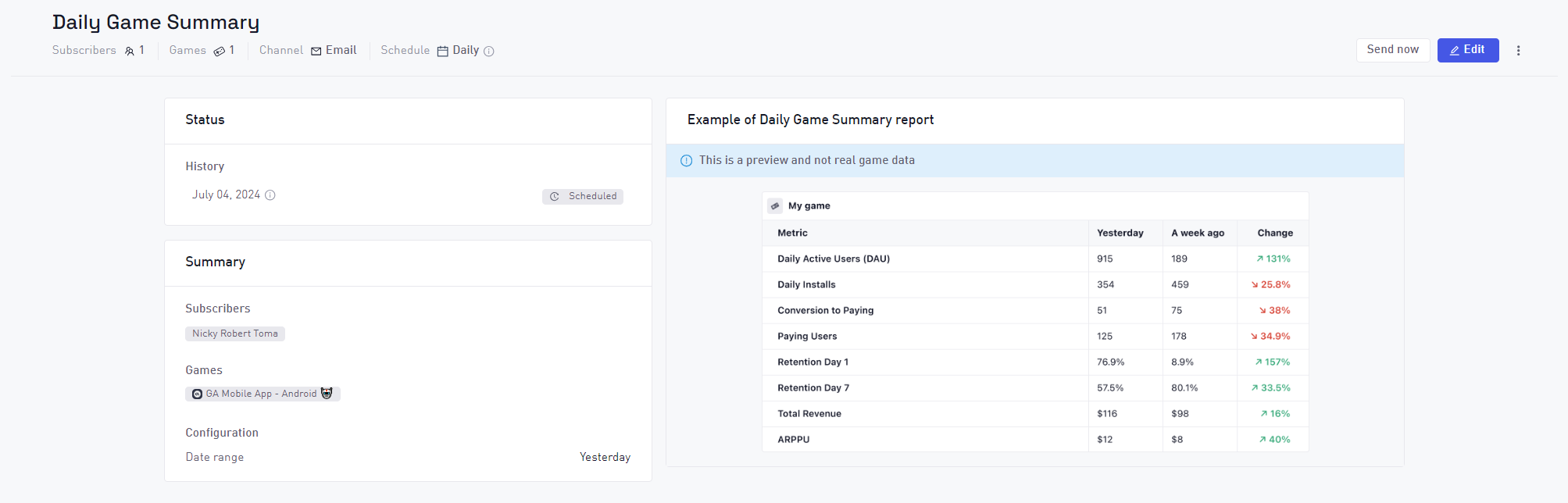
Controls
Manually trigger report
It is possible to manually trigger sending a report, but only if you are personally subscribed to the report. Click the Send now button.

You have the option to send to yourself only or to all subscribers. Once selected the report should arrive within minutes.
Edit
Transition into edit mode. This functions much like creating a Game or Organization report.
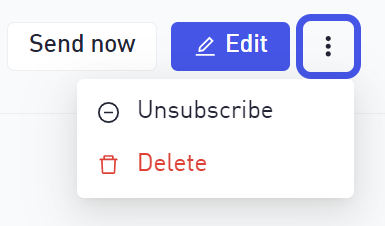
Unsubscribe
This option is available if you are personally subscribed to the report and it will remove you from the report. If you are the only subscriber the report will be deleted when unsubscribing.
It is also possible to unsubscribe using the link from the report received by email.
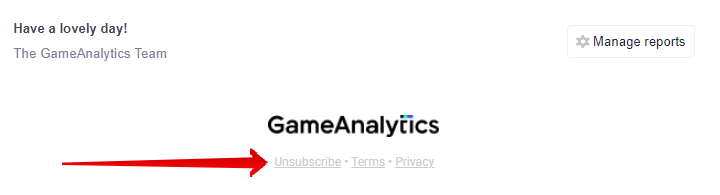
Delete
This will permanently delete the report for all users.
Some controls might be disabled due to access permissions.
Status and history
Status represents whether the report was successfully sent or not. The screenshot below shows how the status will look if the report was successfully sent.
See below the different status behaviors pertaining to the reports.
| Status | Description |
|---|---|
| No status | The report was created (or edited) and awaits the next schedule to run. |
| Green status | The report was sent (worked as expected) and awaits the next schedule to run. |
| Yellow status | During report execution something happened that made the report partly fail. This could be due to:
|
| Red status | During report execution it was impossible to send any report to any user. This could be due to:
|
History
The history section will display previous days the report was executed and the coming scheduled job. Triggering a report manually will not add to the history.
Summary
View all games and users included in the report.
If a user has lost access to one of the games in the report (but can still access other games in the Organization) their name will be displayed in red. If a user left the Organization (lost access to all games) they will be shown as Unknown user. These users will not receive the reports.
If a game is archived after the report was created, then the report will not include that game. Any archived games will be marked with a warning icon.
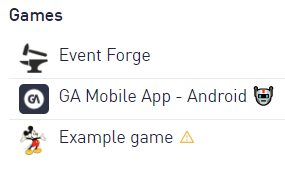
When a user lacks access or games are archived then the report status will be altered when the report is executing. It is recommended to edit reports having such issues to remove these users and games.